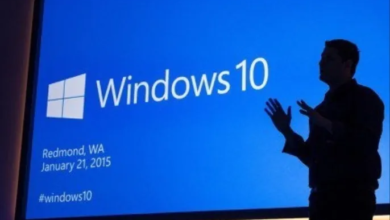Tech
How to enable and adjust dark mode in Windows 11
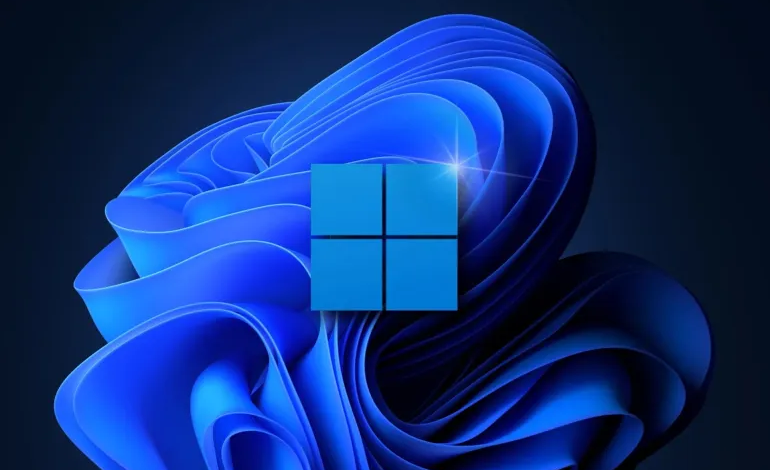
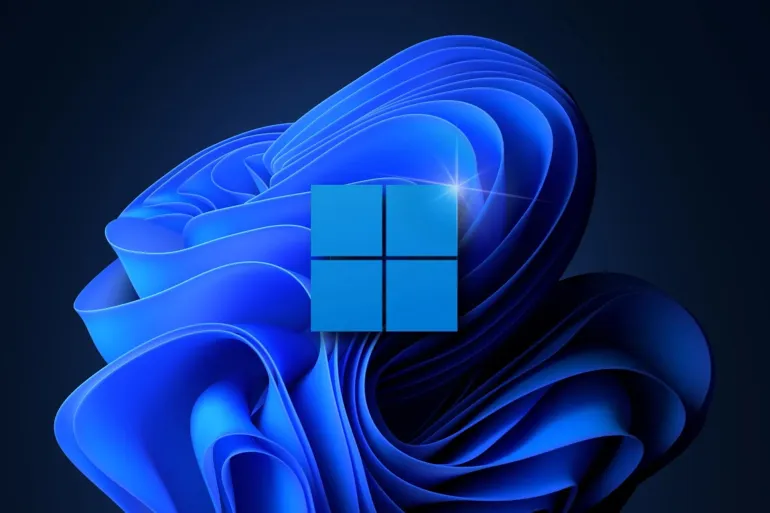
In alignment with other major operating systems currently available, Windows 11 offers users the ability to choose between light and dark modes for the user interface. While the light mode is activated by default, the dark mode may provide greater comfort for the eyes, especially in dimly lit environments. Additionally, in some cases, this mode may reduce the power consumption of your device’s screen.
To activate dark mode in Windows 11, you can follow these steps:
- Open “Settings” from the “Start” menu, then select “Personalization” from the left-hand sidebar, and click on “Colors” under the customization section.
- Click on “Choose your mode” and select “Dark” mode from the available options.
Furthermore, Windows 11 provides a variety of color templates that can be used to comprehensively change the appearance of the interface, including backgrounds, menu colors, folder colors, lighting colors, icons, and more. To access these:
- Go to Settings, then select “System,” and then “Personalization,” and click on “Themes” in the menu.
- Choose the template you prefer from the available templates in the “Current Theme” list. You may find that the “Windows (Dark)” template is the most suitable option, but there are many other templates available that offer color schemes similar to the default dark mode.
- If you’re not satisfied with the available options, you can click on “Browse Themes” to view additional templates and download them from the Microsoft Store. Once you’ve selected the new template, click on “Apply” to activate it.